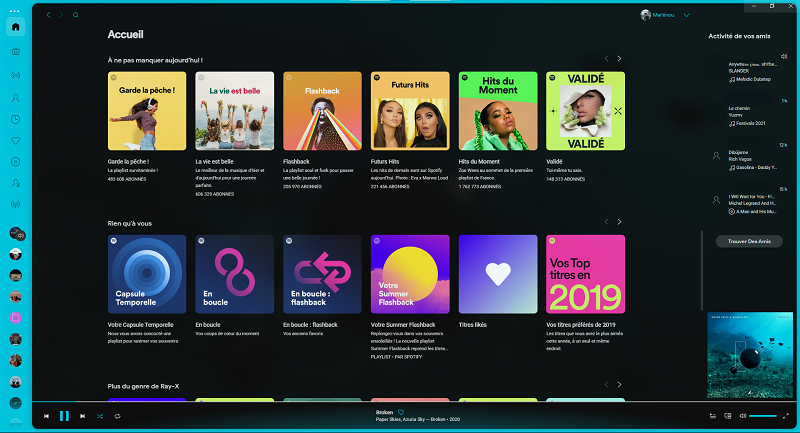Customiser Spotify avec Spicetify
J’utilise Spotify. C’est très orignal d’écouter de la musique (non). Donc j’utilise Spotify. J’écoute de la musique en faisant du sport, au bureau, en voyage et même sous la douche. Même si la plupart du temps c’est mon téléphone qui diffuse la musique à l’enceinte ou au casque qui est connecté à l’instant T, j’utilise surtout mon ordinateur quand je travaille.
J’aime avoir une interface claire et qui correspond à mon style sur la plupart des applications et logiciels que j’utilise. C’est le cas de Spotify. Il existe pour cela un projet open-source sur GitHub : la plateforme où se trouve la majorité des logiciels open-source. Voici donc un tutoriel pour utiliser Spicetify : l'outil de personnalisation pour Spotify.
Le projet
Spicetify est un outil en ligne de commande permettant de modifier l’application spotify sur Windows et Linux. Il est possible de changer la couleur de toute l’interface et de modifier le style du plus petit détail à toute l’application.
Le projet se trouve à cette adresse : https://github.com/khanhas/spicetify-cli
Installer Spicetify
Toutes les méthodes ici : https://github.com/khanhas/spicetify-cli/wiki/Installation
Sur Windows
Pour installer l’application il suffit de copier-coller une commande dans Powershell. Powershell c’est l’interface en ligne de commande de Windows. Pour l’ouvrir appuyez sur les touches Win+X. Sélectionnez Windows PowerShell. PowerShell s’ouvre.
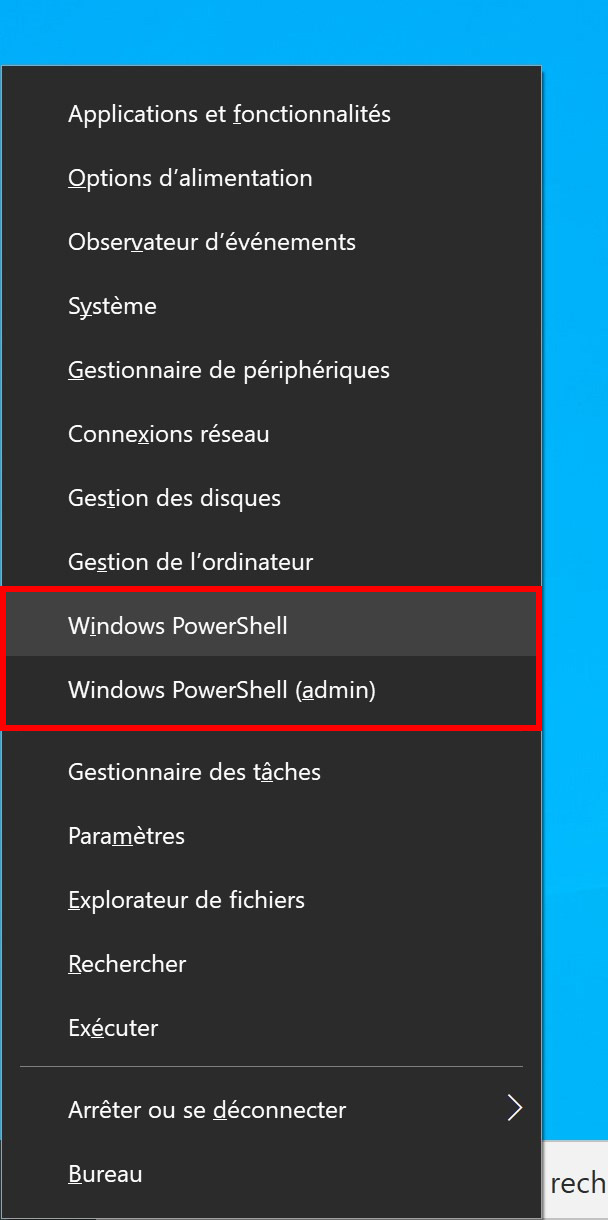
Voici les commandes à copier-coller (sans le dollar) :
$ Invoke-WebRequest -UseBasicParsing "https://raw.githubusercontent.com/khanhas/spicetify-cli/master/install.ps1" | Invoke-ExpressionSur Linux et MacOS
Sur MacOS comme sur Windows il y a une commande à executer. Pour cela, ouvrez l’application Terminal.
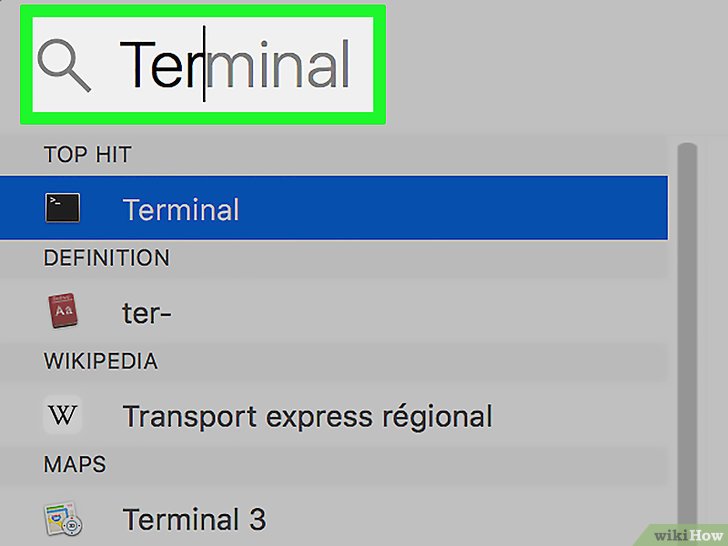
Voici la commande à copier-coller (sans le dollar) :
$ curl -fsSL https://raw.githubusercontent.com/khanhas/spicetify-cli/master/install.sh | shChoisir un theme
Pour choisir un theme, il existe la page de wiki de la bibliothèque de thèmes.
Télécharger la bibliothèque de thèmes
Vous pouvez utiliser la commande git ou alors télécharger la bibliothèque à ce lien : https://github.com/morpheusthewhite/spicetify-themes/archive/refs/heads/master.zip
Sur Windows on ouvre le repertoire des thèmes avec la commande (toujours sans le dollar) :
$ explorer "$(spicetify -c | Split-Path)\Themes\"Puis on copie-colle le contenu du dossier téléchargé dans le repertoire que l’on vient d’ouvrir.
Sur MacOS on ouvre le repertoire des thèmes avec la commande (toujours sans le dollar) :
$ open "$(dirname "$(spicetify -c)")/Themes/"Puis on copie-colle le contenu du dossier téléchargé dans le repertoire que l’on vient d’ouvrir.
Activer le thème
Pour activer un thème on trouve généralement les indications sur chacune des pages du wiki de la bibliothèque de thèmes. J’ai pour ma part utilisé le thème DribbblishDynamic. Ce thème a la particularité de changer de couleur en fonction de la pochette du titre en cours de lecture.
Sur windows :
$ cd "$(spicetify -c | Split-Path)\Themes\DribbblishDynamic"
$ Copy-Item dribbblish-dynamic.js ..\..\Extensions
$ spicetify config extensions dribbblish-dynamic.js
$ spicetify config current_theme DribbblishDynamic color_scheme dark
$ spicetify config inject_css 1 replace_colors 1 overwrite_assets 1
$ spicetify applySur MacOS :
$ touch $HOME/.bash_profile
$ echo "export SPICETIFY_INSTALL=\"$spicetify_install\"" >> $HOME/.bash_profile
$ echo "export PATH=\"\$SPICETIFY_INSTALL:\$PATH\" >> $HOME/.bash_profile
$ source $HOME/.bash_profile
$ cd "$(dirname "$(spicetify -c)")/Themes/DribbblishDynamic"
$ mkdir -p ../../Extensions
$ cp dribbblish-dynamic.js ../../Extensions/.
$ spicetify config extensions dribbblish-dynamic.js
$ spicetify config current_theme DribbblishDynamic color_scheme dark
$ spicetify config inject_css 1 replace_colors 1 overwrite_assets 1
$ spicetify backup apply
$ spicetify applyEt voilà !